weForms allows you to create as many WordPress contact forms for your website as you wish. After creating a few forms, you may want to go back and look at them all as a group. With the form listing table, you can easily see them all located in the plugins interface by following the instructions in the following tutorial.
To see the form listing table, navigate to your WordPress Admin Dashboard → weForms → All Forms.
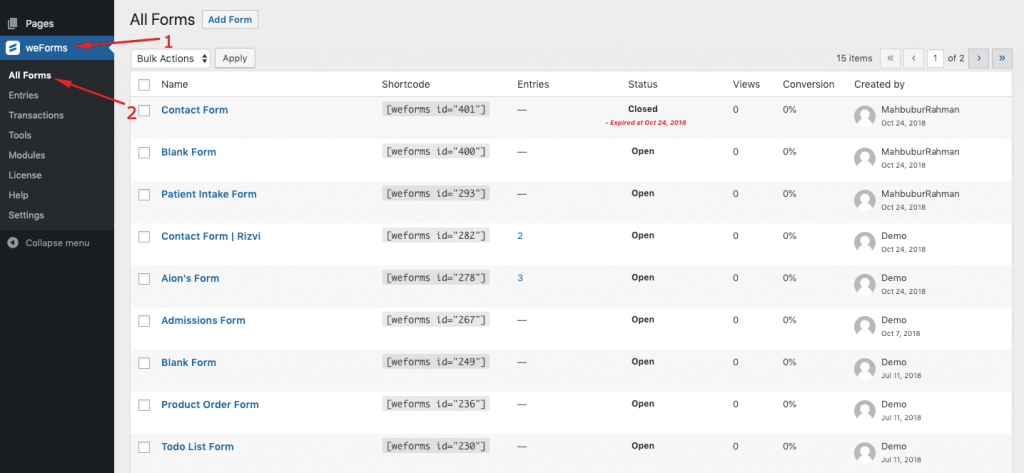
In the form listing table, you will find 7 headings, which help you understand the information you are vievwing. They are as follows:
Name
This heading demonstrates the names of the created forms, you supply this while creating it.
Shortcode
This heading shows the short codes of each and every form, and you can use them to add to your posts, pages and widgets.
Entries
This heading indicates how many entries have been submitted for a particular form.
Status
This heading refers to the status of a form, whether it is open or closed. Under the open or closed label, you will see the conditions applied to it.
Status Conditions
The conditions will be shown according to their priorities. The first prioritized condition is the number of entries, the second prioritized one is the form schedule and the last one is the login requirement.
How the Status Conditions Are Shown
If the set schedule is not expired and the “Number of restricted entries” is selected from the form submission settings then the form’s status will remain ‘Open‘ and it will keep showing the “Number of entries remaining” as the condition.
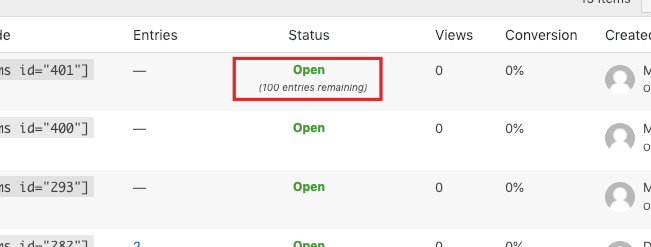
If the set schedule expires the form’s status will be changed to ‘Closed‘ and it will not only stop showing the “Number of entries remaining” but also will stop showing the other conditions of the form submission restrictions. However, by default, it will show up the “The date on which the form expired” in the place of the conditions.
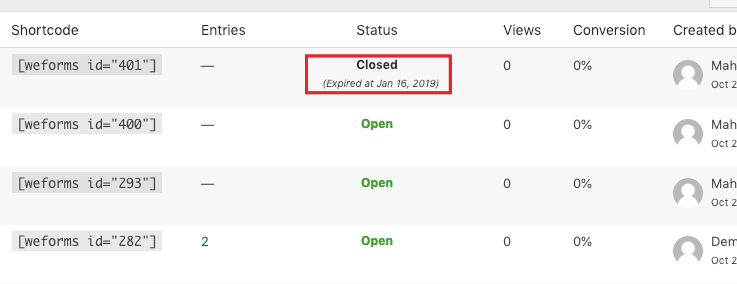
If the set schedule is “Open” and the “Required login” and the “Number of Entries” is not selected then you will see the “Upcoming expiry date” of a form.
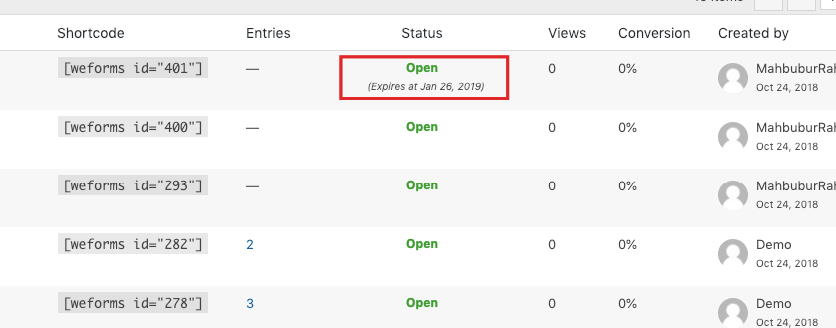
However, as we said earlier, if a form’s schedule is not set the status of a form will be ‘Open‘ by default. And if the “Required login restriction” is selected as a precondition to submit the form and the “Number of entries” is not set from the form submission restriction settings, then the form will show up the condition “Requires login” which is the least prioritized condition.
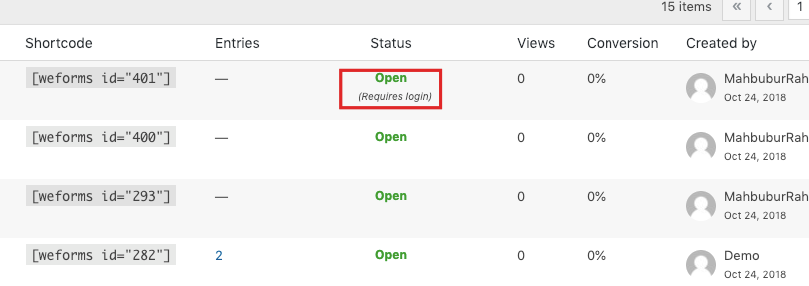
How to Restrict the Form Submission?
If you do not know how to restrict the form submission with the aforementioned conditions then you can view our documentation on form settings. Here is a screenshot of the form submission restriction settings.
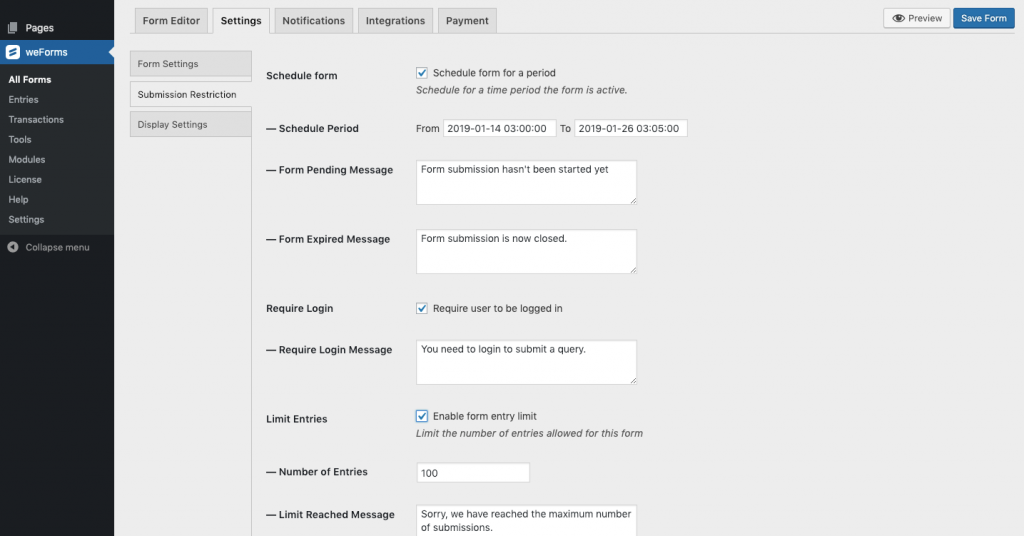
Views
This heading shows the number of visitors who viewed a form.
Conversion
This one indicates how many times visitors submitted a form.
Created by
This shows the name of the creator of a form.
Congratulations, you now know more about the forms listing table, where you can view all of your WordPress Contact forms.
