Notifications are very important for contact forms. Given you have a contact form set up on your WordPress website. Do you will want to be notified when someone contacts you using the form? This article details configuring your WordPress contact form email settings.
In this documentation, we will discuss how to set up notifications for weForms. Also, how you can configure it to receive emails upon submission.
weForms Contact Form Email Settings
In weForms, you can set up different types of notifications depending on your needs. To set up notifications, navigate to –
WordPress Admin Dashboard → weForms → Contact Forms
Now click on the form for which you want to set notifications. The form editor will open, click on the Notifications tab.
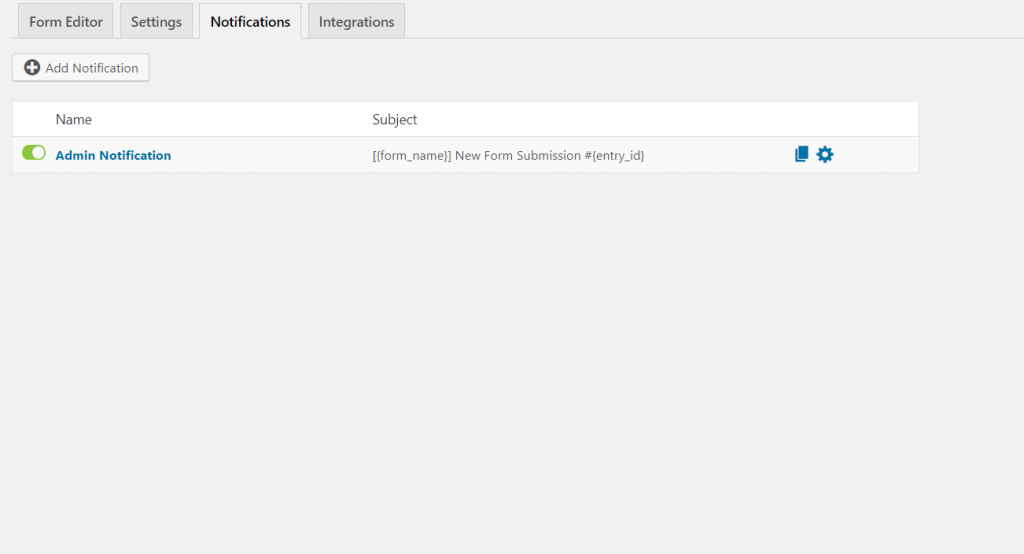
Here you will see notification options. Click on “Add Notification” button to add new a notification. You can click on the on-off button next to the notification name to turn notifications on and off.
Click on the “Admin Notification” that is created by default. Also, you can click on the settings gear button to change configurations. You can also copy the settings using the copy button.
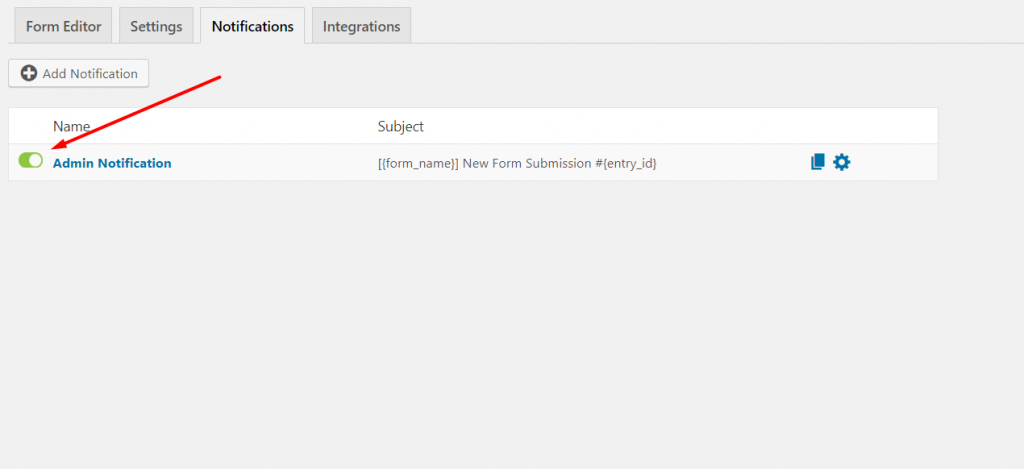
You will get more options including notification name, email sender, email receiver, email subject, and email message. All of these fields will be filled with default settings. You can change them if desired.
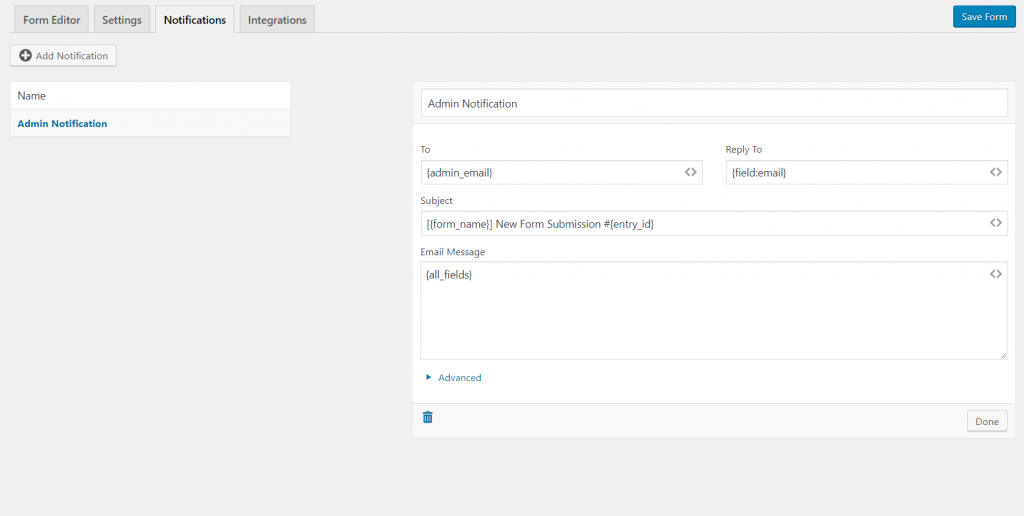
There are shortcodes for different fields. These are very handy to automate the notification and email system. For example, you can use form fields – You Name, Email, Message, etc. in the email message body or subject list. You can also set sender and receiver using Admin and Entry emails.
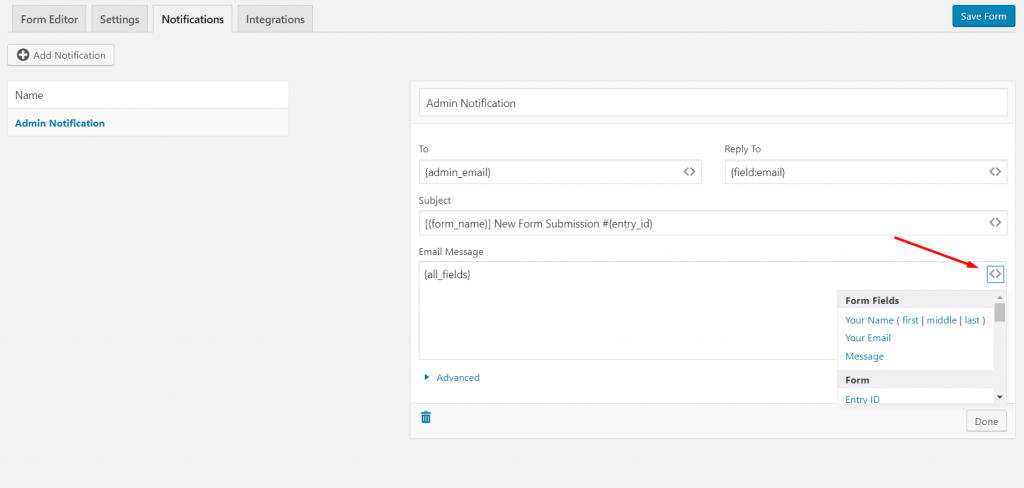
Advanced Options
You can click on the Advanced menu to get more options including –
- Senders Name
- CC/BCC
You can also use shortcodes in these fields.
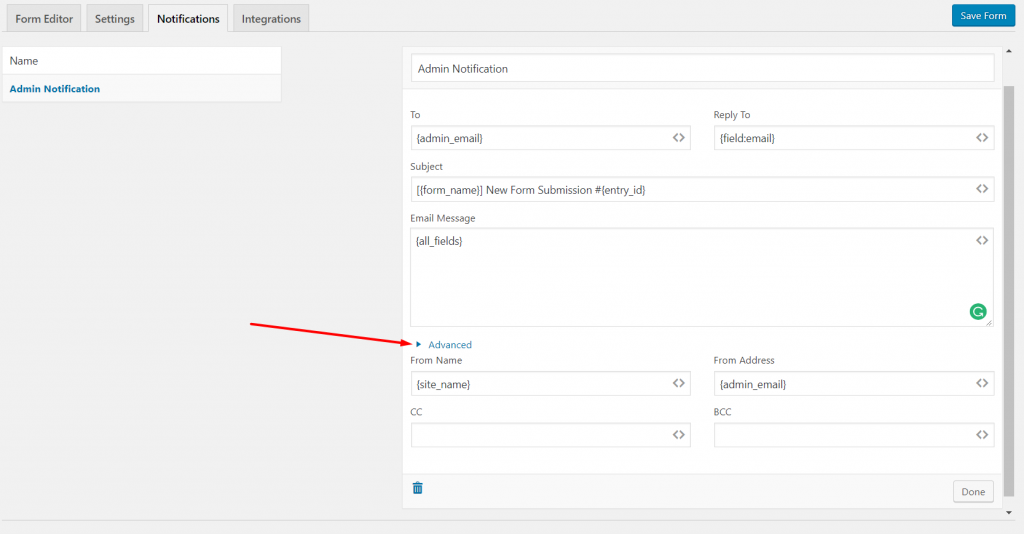
After setting up everything, you will need to click on the Done button otherwise the settings will not be saved. Finally, Save the form.
In conclusion, You can add as many notifications as you wish as there is no limit. You just simply repeat the process with the WordPress contact form email settings.
