In some cases, things can happen that hinder email delivery and put you in a situation where you may need to resend form notifications to people. With weForms PRO, administrators can resend form submission notifications when required to users, other site administrators, as well as team members. Super helpful, right? Read the following guide to learn how.
Configuration
Add email notifications to your WordPress forms like you normally would, then click on Save Form.
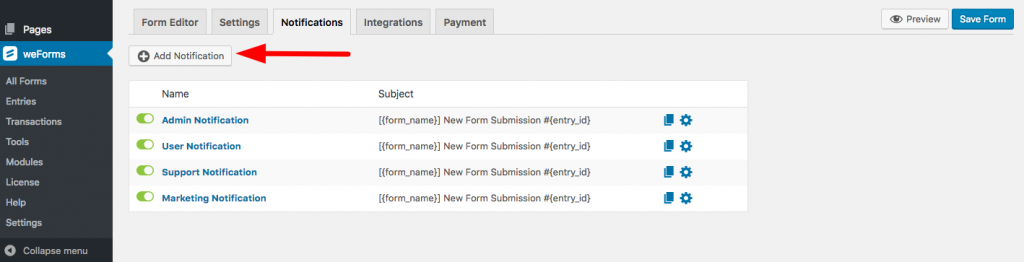
Publish the form, and submit an entry from the site.
Go to weForms→Entries. From there, you want to select the entry for which you want to resend notification.
When you open the entry details, you will see the Resend Notifications box on the right hand side of your screen.
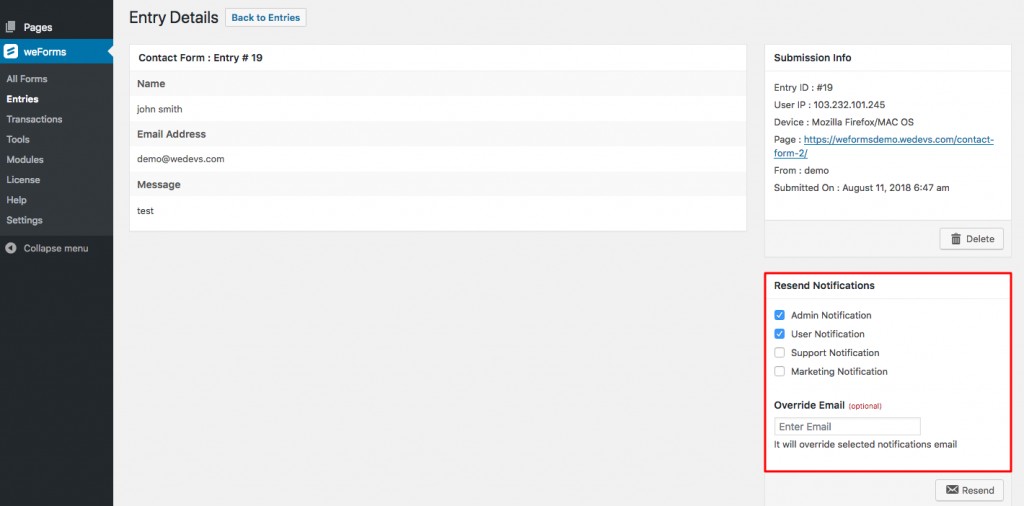
From here select all the notifications you wish to send again using the check-boxes, then click on Resend.
You can also choose to override the previous email of the user with a new one so that the notification will be sent to the new email address provided.
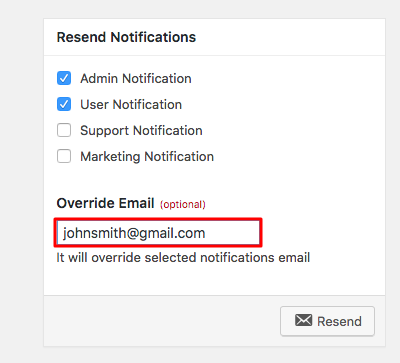
Click on Resend and you will be asked to confirm. Once you do, the emails will be resent instantly and you’ll view this notification on you screen.
The selected receivers will now get the entry details of this form submission in their inbox.
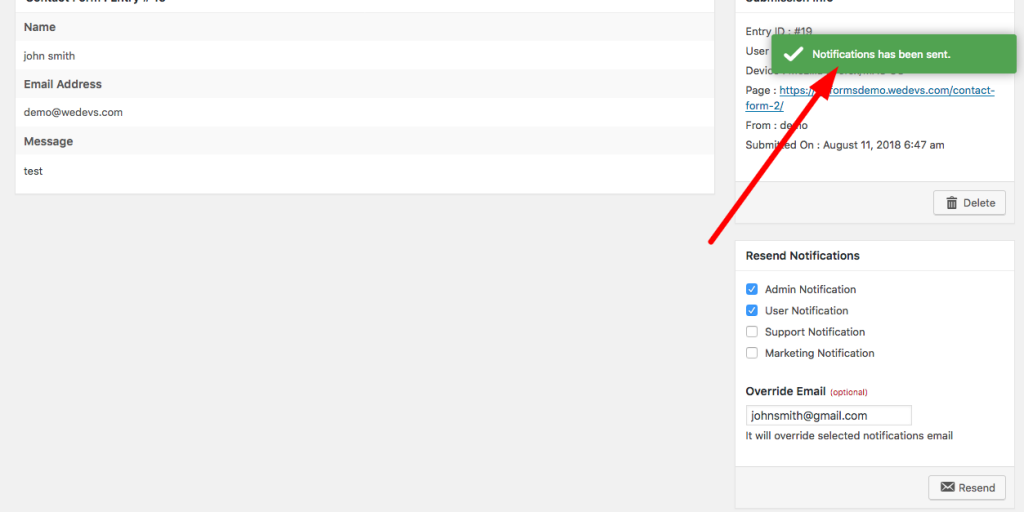
That’s how simple it is!
