This tutorial will give you a step-by-step guide for how you can take payments using weForms. Note that you need weForms Professional, Business, or Developer version to use the Payment Module in weForms.
Enable Payment Module
You will need to enable the Payment Module from the Modules section of weForms. Go to WP-admin→weForms→Modules and enable Payment Module.
Setting Up Global Payment Settings
After enabling, you need to configure your global payment settings. Go to WP-admin→weForms→Settings→Payments and choose your desired options. For Stripe Payments, you need will need your Stripe email, publishable key, and secret key. You can get them from here. Because we are running a test, we will use the Test Publishable Key, Test Secret Key.
To learn more about global payment settings visit here.
Create A Form
To begin, you will need to create a form by navigating to WP-admin→weForms→All Forms→Add New
Configuring Payment Settings Inside Forms
Go to your created form and select the Payment tab inside your form. There you will see PayPal and Stripe payments and options to allow you to configure them.
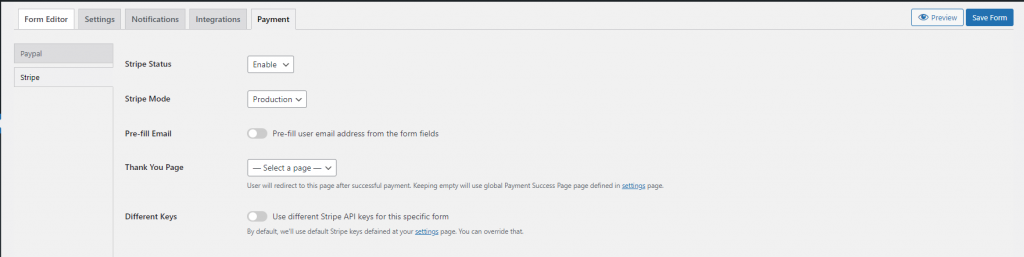
For this case, select Stripe. Enable Stripe Status and set the Stripe Mode as Test. The latter is set on Production as default.
Test Payment In Stripe
If we go to the front-end view of the Payment Form and attempt the payment in Stripe, it will redirect you to the Stripe page. In the pop-up page for Stripe, you will need to enter the required information. After successful input, the payment will be completed.
Managing Transaction
You will be able to manage the transaction from the form list menu. To see submitted payments go to Transactions menu under the form name.

